Sublime Text 2からSublime Text 3への移行 【基本編】
ずっと、やらなきゃと思ってめんどくさがっていたこと。
それは、「Sublime Text 3」への移行です。
Package Controlが普通に使えるようになったら、やろうと思っていたらとっくに普通に使えるようになってました。ということで、会社のwindowsもおうちのMacも「Sublime Text 3」に一気に移行する決心ができたので、今後の備忘録も兼ねて、記事にしておきます。
まずは、基本です。
設定については明日あたりにまとめる予定。
そして、Packageについては明後日あたりにまとめる予定。
インストール
「Sublime Text 2」と「Sublime Text 3」はアップグレードとかではなく、まったく別のソフトなんですね。ということで、Sublime Text 2をすでに持ってる人もまだSublime Text を使ったことがない人も、普通にSublime Text - Downloadここからダウンロードして、インストールです。
ちなみに、
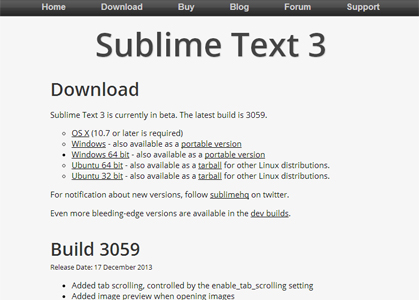
各OS名の部分にあるリンクがインストーラーがダウンロードできて、「portable version」というリンクがexeがダウンロードできるリンクでした。どちらを利用するのかは、お好みでいいかと。
Package Controlを利用できるようにする
Sublime Textの素敵な機能として、Packageを利用して様々な拡張ができることがあります。これを利用できるようにするために、Package Controlという機能をSublime Textで有効にする必要があります。
以下がその手順です。
Sublime Text 3を起動させて、上部のメニューから「View > Show Console」を選びます。そーすると下の画像の赤枠ような入力エリアが出てくるので、
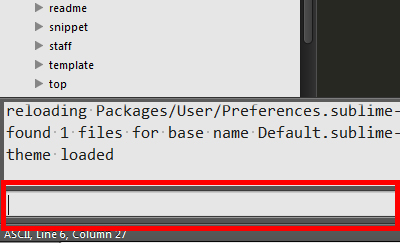
そこに
import urllib.request,os,hashlib; h = '7183a2d3e96f11eeadd761d777e62404' + 'e330c659d4bb41d3bdf022e94cab3cd0'; pf = 'Package Control.sublime-package'; ipp = sublime.installed_packages_path(); urllib.request.install_opener( urllib.request.build_opener( urllib.request.ProxyHandler()) ); by = urllib.request.urlopen( 'http://sublime.wbond.net/' + pf.replace(' ', '%20')).read(); dh = hashlib.sha256(by).hexdigest(); print('Error validating download (got %s instead of %s), please try manual install' % (dh, h)) if dh != h else open(os.path.join( ipp, pf), 'wb' ).write(by)
をコピーして貼り付けて return(enter)キーを押します。
このコピーするテキストは Installation - Package Control で入手できます。
これで、Package Controlが有効になりました。
日本語対応する
次に、Sublime Text 3は基本的に英語なので、使いやすいように日本語対応しようと思います。英語がペラペラだったり、英語の勉強中ならこの作業はしないで英語のままでいいかと思います。
Package Controlが有効になったら、「Shift+Command+P(Shift+Ctrl+P)」を押してCommand Paletteを出します。「Command Palette」はいろんな機能へのショートカットみたいなものだと私は思ってます。出てきたCommand Paletteに「Install」と入力して「Package Control: Install Package」を選びます。
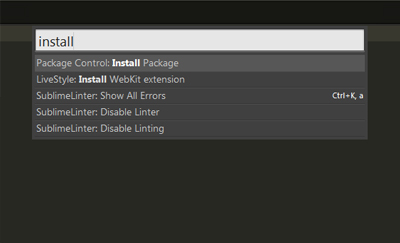
少し待っていると、インストールできるパッケージがずらっと出てくるので、先ほど「Install」と入力した場所に今度は「japanize」と入力します。すると、日本語対応用のファイルが見つかるのでそれを選択したら完了です。
上部のメニュー部分はこれで日本語対応できました。
次に細かいメニュー内も日本語対応させます。
これは、
“Sublime Text 3”が使いやすい!初心者でも簡単な“Sublime Text”の設定方法 | WordPressプラグイン 役立つ情報 - luna plate
こちらを参考にさせてもらいました。
以下、引用
1. C:\Users\ユーザー名\AppData\Roaming\Sublime Text 3\Packages\Japanizeにインストールされている*.jpファイルを、
C:\Users\ユーザー名\AppData\Roaming\Sublime Text 3\Packages\Default
にコピーします。
※Defaultフォルダがない場合は作成してください。「Default」フォルダを作成します。
「Japanize」フォルダから最後に「.jp」と付いているファイルを全て「Default」フォルダにコピーします。2. コピーしたファイルをオリジナルのファイル(.jpが付かないファイル)と置き換えます。(念のため、オリジナルのファイルが有る場合は.orgなどを付けて保管しておきましょう。)
Defaultフォルダに移したら、コピーしたファイル全てから「.jp」だけを削除してください。
前にファイルがある場合は最後に「.org」を付けるか、頭に「_(アンダーバー)」を付ける等して別名で残します。3. C:\Users\ユーザー名\AppData\Roaming\Sublime Text 3\Packages\Japanize\Main.sublime-menu(.jpが付かない方)を、
C:\Users\ユーザー名\AppData\Roaming\Sublime Text 3\Packages\User
にコピーします。すると、他のプラグインで上書きされてしまっているトップメニューも日本語化されます。
「Japanize」フォルダにある「Main.sublime-menu」を「Japanize」フォルダと同じところにある「User」フォルダの中にコピーします。
ありがたいです。
ありがとうございます。
インラインで日本語入力をできるようにする
メニューなどは日本語で表示されるのですが、肝心の入力時に日本語を入力すると画面左上に小窓が出てきてその中に日本語入力されて・・・みたいなちょっと見づらい状態になります。これを他のエディタ同様の挙動にするために、Packageを1つインストールします。
日本語対応の時と同様に「Shift+Command+P(Shift+Ctrl+P)」を押してCommand Paletteを出します。出てきたCommand Paletteに「Install」と入力して「Package Control: Install Package」を選びます。「IME Support」と入力して選択してインストール完了です。
これで、日本語もインライン入力できるようになりました。
メニューの日本語対応をしなかった方も、これはやっておいた方がいいと思います。
本日参考にさせていただいたサイト
- MacにSublime Text 3をインストールし日本語化する方法まとめ – Gadget Drawer
-
“Sublime Text 3”が使いやすい!初心者でも簡単な“Sublime Text”の設定方法 | WordPressプラグイン 役立つ情報 - luna plate
以上、まずは基本編でした。